This is default featured slide 1 title
Lorem ipsum dolor sit amet, consectetur adipisicing elit, sed do eiusmod tempor incididunt ut labore et dolore magna aliqua. Ut enim ad minim veniam. blogger theme by BTemplates4u.com.
This is default featured slide 2 title
Lorem ipsum dolor sit amet, consectetur adipisicing elit, sed do eiusmod tempor incididunt ut labore et dolore magna aliqua. Ut enim ad minim veniam. blogger theme by BTemplates4u.com.
This is default featured slide 3 title
Lorem ipsum dolor sit amet, consectetur adipisicing elit, sed do eiusmod tempor incididunt ut labore et dolore magna aliqua. Ut enim ad minim veniam. blogger theme by BTemplates4u.com.
This is default featured slide 4 title
Lorem ipsum dolor sit amet, consectetur adipisicing elit, sed do eiusmod tempor incididunt ut labore et dolore magna aliqua. Ut enim ad minim veniam. blogger theme by BTemplates4u.com.
This is default featured slide 5 title
Lorem ipsum dolor sit amet, consectetur adipisicing elit, sed do eiusmod tempor incididunt ut labore et dolore magna aliqua. Ut enim ad minim veniam. blogger theme by BTemplates4u.com.
Sunday, 17 February 2013
Shut Down Windows XP in 7 Ways
Wednesday, 19 December 2012
Super Trick - Change any user's password easily
>>To view all of the user accounts:
1) While logged onto the computer, click on Start>Run>and type CMD.
2) From the command prompt window, type in cmd "net users".
This will show you every account that is made onto the computer whether it is hidden or not.
To change an account password:
1) While logged into the computer to an account that has administrative rights, click on Start>Run>and type CMD.
2) Type in "net user" then the name of the account then * and press enter. here is an example: net user administrator * or net user "Jay Prakash" * . Put the name in quotes if it contains spaces.
3) From there it should ask for a new password. Type in your new password (type very carefully - the command window won't display what you type) and once more to confirm it. If you get the message that the command succeeded successfully you're all set!!
Shut Down PC in Only 1 Sec.
select task manager then select shutdown button
then u will see options like standby, hibernate,turnoff, restart.........
then hold control key and press shutdown button
and see the trick your system shutdown in 1 sec
Note: Don't use this trick its not save your setting use when your computer hangs or in problem
Simple method to Hide your Disk Drive
>>Open control panel
>>Go to administrative tools
>>Click computer managment
>>Now a window will appear
>>Click disk managment on the left column now u will see al disk drives
>>Suppose u have to hide local disk E
>>Right click on local disk E and choose "change drive letter and paths" now a small window will appear showing ur letter"E" click remove and then ok.....
Open my computer u will not see local disk E to bring back repeat the abv steps but when u open disk managment the drive that is hidden will b without any letter
>>Right click on it and
>>Choose "change drive letter and paths"
>>Press add and than ok
Friday, 14 December 2012
14 Keyboard Shorcuts for Windows XP
Accessibility
-
Right Shift for eight seconds: Toggle FilterKeys on and off. FilterKeys must be enabled.
-
Left Alt + Left Shift + PrintScreen: Toggle High Contrast on and off. High Contrast must be enabled.
-
Left Alt + Left Shift + NumLock: Toggle MouseKeys on and off. MouseKeys must be enabled.
-
NumLock for five seconds: Toggle ToggleKeys on and off. ToggleKeys must be enabled.
-
Shift five times: Toggle StickyKeys on and off. StickyKeys must be enabled.
-
Win + P: Open Print Manager.
-
Win + C: Open control panel.
-
Win + V: Open clipboard.
-
Win + K: Open keyboard properties.
-
Win + I: Open mouse properties.
-
Win + A: Open Accessibility properties.
-
Win + Space: Displays the list of Microsoft IntelliType shortcut keys.
-
Win + S: Toggle CapsLock on and off.
Win + L: Log off Windows.
Tuesday, 23 October 2012
How to create a bootable Windows USB drive...
A common use of a bootable USB flash drive is to use it for booting into Windows. This can allow you to perform diagnostics on a computer that has hardware issues or can't boot into Windows. You can also use the flash drive to install Windows, instead of using the Windows installation CD.
This guide will outline making a bootable USB flash drive with Windows XP, Vista, and 7. Before we begin, it's important to note that the computer you want to use your bootable USB drive in will need to have the capability of booting to a USB drive. Most recent computers built since Windows Vista was released are capable of booting to a USB device. Prior to the Windows Vista timeframe, it's hit or miss with motherboards.
To determine if a computer is capable of booting to a USB device, access the computer's BIOS and check the bootable device list. If a USB device is listed, set the USB drive to be the first boot device. If you do not see a USB device in the list of bootable devices, your BIOS is not capable of booting to a USB device. (NOTE: You may need to have your USB flash drive plugged in when you access the BIOS).
Windows Vista and Windows 7 users
To make the bootable USB drive for Windows Vista or Windows 7, you need to have Windows Vista or 7 installed on your computer. It is recommended that you have a flash drive of at least 4 GB in size, in order to store all the necessary files.
Note: Before you start, plug in the USB drive and backup any files you have stored on the USB drive. The drive will be formatted during this process and all files on it will be deleted.
Tip: You will need a Windows Vista or Windows 7 disc for these instructions to be successful.
1. Open an elevated Windows command line window by clicking Start, typing in cmd in the search text field, then pressing CTRL + Shift + Enter on your keyboard (at the same time). You can also access this by navigating to Start, All Programs, Accessories, right-click with your mouse on the Command Prompt menu item and select Run as Administrator.
2. At the command prompt, type cd c:\windows\system32 to change the directory to the Windows system32 directory. Ensure your USB drive is plugged in and type DISKPART and press Enter. Then type LIST DISK and press Enter.
- See our diskpart command page for additional information on this command.
3. You will see a listing of the disk drives connected to your computer. Find the disk number of your USB drive and type SELECT DISK [USB disk #], where "[USB disk #]" is the disk # for your USB drive. It should now state that your USB drive is the selected disk. If you're not sure what disk is the USB disk, eject the USB drive, perform step number 2 again, connect the USB drive again, and compare the results. Usually the USB drive will be the last drive.
4. Type in the following commands, one by one, pressing Enter after each command.
CLEAN
CREATE PARTITION PRIMARY
SELECT PARTITION 1
ACTIVE
FORMAT FS=NTFS
(may
take a couple minutes, depending on the USB drive size)
ASSIGN
EXIT
Keep the command prompt window open, but you can minimize it for a little bit.
5. You will now need your Windows Vista or 7 Installation DVD. Put the DVD in your computer's DVD drive. Open up My Computer and note which drive letter is assigned to your DVD Drive and your USB flash drive.
6. Go back to the command prompt window and type in D: CD BOOT (substitute your DVD drive letter for "D:" if necessary) and press Enter. Type CD BOOT again and press Enter. Lastly, type BOOTSECT.EXE /NT60 H: (substitute your USB flash drive letter for "H:" if necessary) and press Enter.
7. The last step is to copy the entire contents of the Windows DVD to your USB flash drive.
Your USB flash drive is now set up to be a bootable USB drive for Windows Vista or 7.
To make the bootable USB drive for Windows XP, it is recommended that you have a flash drive of at least 4 GB in size, in order to store all the necessary files. You will also need to download Windows Server 2003 SP1 and a program called PE Builder (also known as Bart PE).
Before you start, plug in the USB drive and backup any files you have stored on the USB drive, to ensure you do not lose any of them.
1. Install PE Builder on your computer. For the sake of ease, install the program to a C:\PEBuilder folder. After you've installed PE Builder, create a folder titled SRSP1 in the PEBuilder folder.
2. Now you need to extract two files from Windows Server 2003 SP1. The filename is quite long, so it is recommended that you rename the file to something shorter, like WS-SP1.exe. Open a command prompt (Start > Run, type cmd and press Enter) and use the cd command to change to the folder where you downloaded the Windows Server 2003 SP1 file to (i.e. cd c:\downloads to change to the c:\downloads folder). Then, type WS-SP1.exe -x to extract the files. A window will open, asking where to extract the files. You can enter the same folder where the file was downloaded.
3. A new folder titled i386 will be created by the extraction process. Type cd i386 to change to that folder. You now need to copy the setupldr.bin file to the SRSP1 folder you created in the PE Builder folder. Type copy setupldr.bin c:\PEBuilder\SRSP1 to copy the file.
4. You also need to expand the ramdisk.sys file to the SRSP1
folder.
Type expand -r ramdisk.sy_ c:\PEBuilder\SRSP1
5. Open My Computer and navigate to the c:\PEBuilder\SRSP1 folder and verify the two files are there.
6. Next, you need to create a compressed version of Windows XP using PE Builder. Make sure you Windows XP Professional CD is in your computer's CD drive, then launch the PE Builder program. In the Source field, type in the drive letter assigned to your CD Drive (you can check in My Computer if you are not sure) (e.g. "d:"). In the Output field, type BartPE. Make sure the None option is selected in the Media output section. Then click the Build button.
A progress report will be displayed, showing the progress of the bootable image build. When the build process is complete, click the Close button.
7. Now, you can create the bootable USB flash drive. Open a command prompt again and type cd c:\PEBuilder to change to the PEBuilder folder. Make sure your USB drive is plugged in to your computer and type pe2usb -f e: (change "e:" to the drive letter assigned to your USB flash drive, if necessary) to create the bootable drive. You will be prompted to type YES to begin the process. When the process is complete, press any key to exit the program.
Your USB flash drive is now set up to be a bootable USB drive for Windows XP using the Bart PE interface.
Increase the speed of Firefox
If you have a broadband Internet connection and use Firefox you can decrease the time each web page you visit loads by enabling pipelining. Pipelining will make Firefox load more than one request at a time for each page it loads. In other words if the page you are visiting has dozens of images it will load more than one image at a time, making the web page appear faster. Follow the below steps to enable pipelining in Firefox.
- In the address bar type about:config and press enter.
- In pipelining in the search box, as shown below.
- Double-click network.http.pipelining to set the Value to true.
- Double-click network.http.proxy.pipelining to set the Value to true.
- Make sure network.http.pipelining.maxrequests is set to a value of more than 30.
- Right-click in an empty portion of the about:config window and click New and then Integer. Enter nglayout.initialpaint.delay as the name of the integer and for the value make it 0.
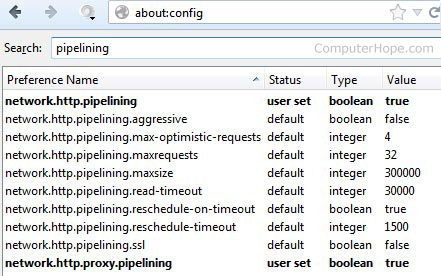
Thursday, 4 October 2012
Funny Notepad

This is a real funny trick with which you can amuse you friends.It doesnot require any programming skills on your part.This trick will make your keyboard LED’s blink like disco lights.This method is based on an a vb script.The blinking of the lights will continue until and unless you stop it.This looks more fascinating in the dark as the keyboard led’s are very small.OK,now here is the step by step tutorial with screenshots on how to convert your keyboard into Live disco.
1.Open notepad.You can open notepad by doing a right click on your desktop and then new->text document.
2.Copy and paste the code below into the notepad
Set wshShell =wscript.CreateObject("WScript.Shell")
do
wscript.sleep 100
wshshell.sendkeys "{CAPSLOCK}"
wshshell.sendkeys "{NUMLOCK}"
wshshell.sendkeys "{SCROLLLOCK}"
loop
3.Save the file with name disco.vbs
4.Double click on the saved file and your keyboard Led’s will start blinking like disco lights.
5.To stop the disco lights open task manager.You can open task manager by doing a right click on your taskbar and then selecting task manager.
6.Now locate wscript.exe and select it.Click on “ End Process “.
Remove WGA (Windows Genuine Activation) Notifications
Restarting Windows Without Restarting PC
Wednesday, 3 October 2012
Essential Windows Shortcut Keys...
Crack your Windows Administrator Password Without any Software
 Method 1
Boot up with DOS and delete the sam.exe and sam.log files from Windows\system32\config in your hard drive. Now when you boot up in NT the password on your built-in administrator account which will be blank (i.e No password). This solution works only if your hard drive is FAT kind.
Method 2
Step 1. Put your hard disk of your computer in any other pc .
Step 2. Boot that computer and use your hard disk as a secondary hard disk (D'nt boot as primary hard disk ).
Step 3. Then open that drive in which the victim’s window(or your window) is installed.
Step 4. Go to location windows->system32->config
Step 5. And delete SAM.exe and SAM.log
Step 6. Now remove hard disk and put in your computer.
Step 7. And boot your computer
Method 1
Boot up with DOS and delete the sam.exe and sam.log files from Windows\system32\config in your hard drive. Now when you boot up in NT the password on your built-in administrator account which will be blank (i.e No password). This solution works only if your hard drive is FAT kind.
Method 2
Step 1. Put your hard disk of your computer in any other pc .
Step 2. Boot that computer and use your hard disk as a secondary hard disk (D'nt boot as primary hard disk ).
Step 3. Then open that drive in which the victim’s window(or your window) is installed.
Step 4. Go to location windows->system32->config
Step 5. And delete SAM.exe and SAM.log
Step 6. Now remove hard disk and put in your computer.
Step 7. And boot your computerInstall Windows XP in less than 15 minutes
 Now, this tip will be very helpful for those who frequently install windows xp operating system. Normally OS installation takes around 40 minutes to complete, but through this trick you can now save 10-15 minutes. This simple tricks goes this way.
1. Boot through Windows XP CD.
2. After all the files are completely loaded, you get the option to select the partition. Select “c”.
3. Now Format the partition, whether it is normal or quick with NTFS or FAT
4. Once the formatting is completed, All the setup files required for installation are copied. Restart your system by pressing Enter.
Now, here begins the Simple trick to save 10-15 minutes.
5. After rebooting, you get a screen where it takes 40 minutes to complete or finalize the OS installation.
6. Now, Press SHIFT + F10 Key -> This opens command prompt.
7. Enter “Taskmgr” at the command prompt window. This will open Task Manager.
8. Click the Process Tab, here we find a process called Setup.exe -> Right Click on Setup.exe -> Set Priority -> Select High or Above Normal. Initially it will be Normal.
Thats it, no more work to do. Relax your self and see how fast the installationprocess completes
Now, this tip will be very helpful for those who frequently install windows xp operating system. Normally OS installation takes around 40 minutes to complete, but through this trick you can now save 10-15 minutes. This simple tricks goes this way.
1. Boot through Windows XP CD.
2. After all the files are completely loaded, you get the option to select the partition. Select “c”.
3. Now Format the partition, whether it is normal or quick with NTFS or FAT
4. Once the formatting is completed, All the setup files required for installation are copied. Restart your system by pressing Enter.
Now, here begins the Simple trick to save 10-15 minutes.
5. After rebooting, you get a screen where it takes 40 minutes to complete or finalize the OS installation.
6. Now, Press SHIFT + F10 Key -> This opens command prompt.
7. Enter “Taskmgr” at the command prompt window. This will open Task Manager.
8. Click the Process Tab, here we find a process called Setup.exe -> Right Click on Setup.exe -> Set Priority -> Select High or Above Normal. Initially it will be Normal.
Thats it, no more work to do. Relax your self and see how fast the installationprocess completesMake your Windows XP Genuine
Monday, 1 October 2012
Boot Windows XP Fast
Follow the following steps
1. Open notepad.exe, type "del c:\windows\prefetch\ntosboot-*.* /q" (without the quotes) & save as "ntosboot.bat" in c:\2. From the Start menu, select "Run..." & type "gpedit.msc".
3. Double click "Windows Settings" under "Computer Configuration" and double click again on "Shutdown" in the right window.
4. In the new window, click "add", "Browse", locate your "ntosboot.bat" file & click "Open".
5. Click "OK", "Apply" & "OK" once again to exit.
6. From the Start menu, select "Run..." & type "devmgmt.msc".
7. Double click on "IDE ATA/ATAPI controllers"
8. Right click on "Primary IDE Channel" and select "Properties".
9. Select the "Advanced Settings" tab then on the device or 1 that doesn't have 'device type' greyed out select 'none' instead of 'autodetect' & click "OK".
10. Right click on "Secondary IDE channel", select "Properties" and repeat step 9.
11. Reboot your computer.



















